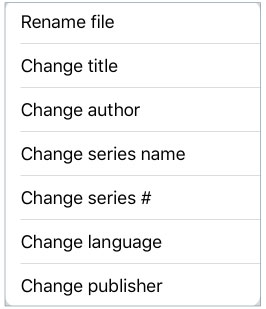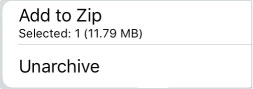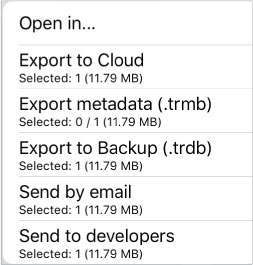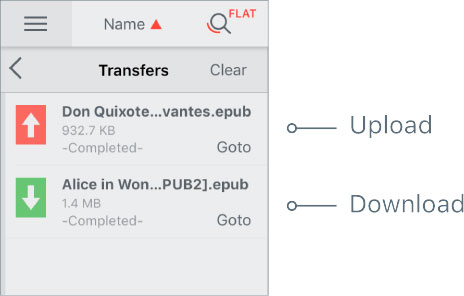Library Interface
Edit Bar
Tap
Edit on the
Toolbar to display the Edit Bar and enter Library Edit mode.
In Edit mode you can add a new folder.
In Edit mode, the
Sort menu replaces the Left Sidebar and blocked access to the Main menu and Search and Filters menu.
Edit Bar

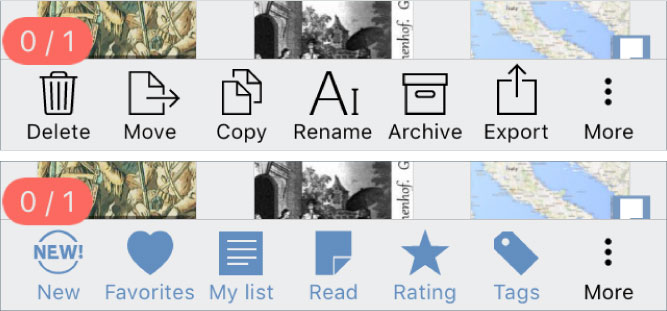
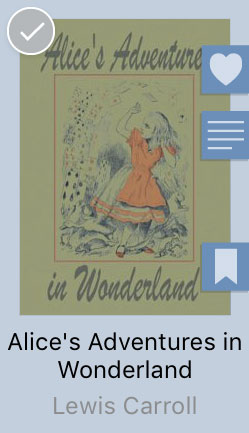 Tap the desired folder / document to select, or tap Select all. A gray check mark can appear
in Flat View mode and means that the document / folder is already selected (as part of
another selected folders) and cannot be selected once more.
Tap the desired folder / document to select, or tap Select all. A gray check mark can appear
in Flat View mode and means that the document / folder is already selected (as part of
another selected folders) and cannot be selected once more.
- Tap
 and then Delete in the pop-up window if you really want to delete a folder / file.
and then Delete in the pop-up window if you really want to delete a folder / file.
- Tap
 to go to the Move and then select the destination folder. The current position is highlighted in popup window.
to go to the Move and then select the destination folder. The current position is highlighted in popup window.
- Tap
 to go to the Copy and then select the destination folder. The current position is highlighted in popup window.
to go to the Copy and then select the destination folder. The current position is highlighted in popup window.
- Tap
 to Rename file / Change title, author… Apply the new name in a popup window and tap OK.
to Rename file / Change title, author… Apply the new name in a popup window and tap OK.
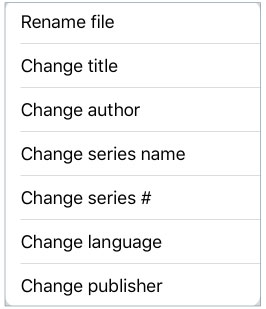
- Tap
 to Add to Zip / Unarchive.
to Add to Zip / Unarchive.
The button Unarchive available only for archival documents (RAR, ZIP). Tap and in a popup
window, select the required documents for import to the library.
- Tap
 to export.
to export.
Open in…
This is available for the file only. Tap to display more options.
Available options depends on the selected type of file.
Export to Cloud
Export to selected Account of Cloud Storage Service.
In the popup window select an account, and then, the folder in the account.
Tap  on the Toolbar to choose Transfer List. After the upload is complete, tap Goto to go to the selected file in the Cloud.
on the Toolbar to choose Transfer List. After the upload is complete, tap Goto to go to the selected file in the Cloud.
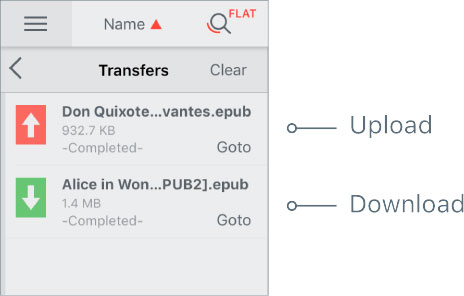
Export metadata (.trmb)
Export to the backup copy only of the user's metadata (bookmarks, annotations, tags, attributes).
The metadata file has extension .trmb and allows you to transfer (synchronize) library metadata (up to the file) between different devices or between different versions of tiReader.
This format does not contain the documents themselves. After download the metadata file (.trmb) to the application being synced, just touch it.
Important. The paths of synchronized documents in libraries should coincide.
See also How to transfer your Library between different versions of tiReader.
Export to Backup File (.trdb)
Backup file has the extension .trdb and allows you to:
- make backup copies of the tiReader Library or any part thereof (up
to the file) to your computer or to the cloud service;
- copy tiReader Library or any part thereof (up to the file) to another
device or to another version of App (for ex. from tiReader Lite to
tiReader Pro).
The full path of the document, all of its attributes and bookmarks are preserved in these
operations. All document attributes and all folders of the full path are completely restored in
the import operations.
After download the Backup file into the App's Library, just touch it.
For a quick search Backup File (.trdb) activate in the Library
filter New.
- Tap New, Favorites, My List, Read or stars of Rating to change the attributes. All changes are visible at once.
iPad in portrait mode with the left sidebar, iPhone: Tap  to edit attributes.
to edit attributes.
- Tap
 to assign / edit attribute Tags. Make the necessary changes in a popup window.
to assign / edit attribute Tags. Make the necessary changes in a popup window.
Illegal characters in the tag name: space, underscore,%, quotation marks [ ], comma, semicolon, oblique separator \.
Tap
Done on the Toolbar to close the Edit Bar and exit from Edit mode.
 ToolbarMain menuSort menuSearch and Filters menuTab Bar (iPad)Edit BarBookmarks, Highlights and Notes Panel (iPad)Folders / Documents ListStatus Bar (iPad)Info PanelReading documentsAppendix A: Special regimes of the App launchingAppendix B: Supported text encoding for TXT documentsAppendix C: View photo albumsAppendix D: tiReader Skins
ToolbarMain menuSort menuSearch and Filters menuTab Bar (iPad)Edit BarBookmarks, Highlights and Notes Panel (iPad)Folders / Documents ListStatus Bar (iPad)Info PanelReading documentsAppendix A: Special regimes of the App launchingAppendix B: Supported text encoding for TXT documentsAppendix C: View photo albumsAppendix D: tiReader Skins
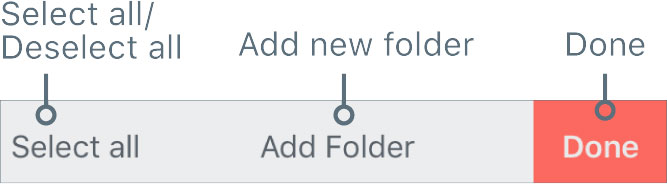

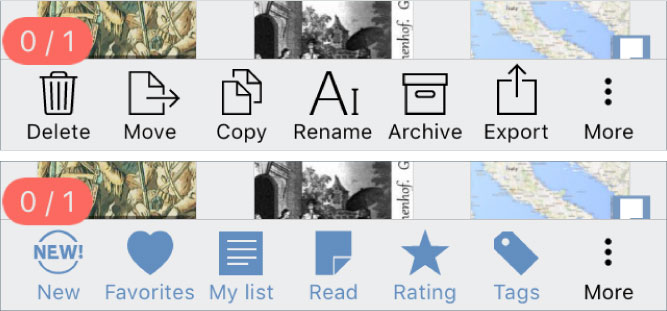
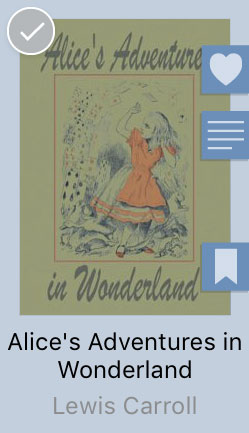 Tap the desired folder / document to select, or tap Select all. A gray check mark can appear
in Flat View mode and means that the document / folder is already selected (as part of
another selected folders) and cannot be selected once more.
Tap the desired folder / document to select, or tap Select all. A gray check mark can appear
in Flat View mode and means that the document / folder is already selected (as part of
another selected folders) and cannot be selected once more.